The Ultimate iPhone Apple Mac Google Contacts Address Book iCal Calendar iTunes sync post
Posted by Warm Southern Breeze on Thursday, February 23, 2012
2/26/12 Update: Be sure to read also “Sync-ing your iPhone’s Google Contacts/Address Book got you sunk? Fear not!”
***
Okay, maybe it’s not the “ultimate.”
But, perhaps it’s the penultimate.
That’s good too, eh?
Yeah.
Well, you dropped the bomb, bought a Mac and or an iPhone, and you have a Google account already. Welcome to the club.
You’re loving Lion and iCloud and probably wondering, “how can I get all my stuff all synced up?”
I can understand why it might all seem confusing.
First, you have iTunes sync.
Then, you’ve got Address Book and Calendar sync.
And then… you’ve got iCloud.
Good grief! How does it all fit together!?!
Sure, it can be confusing. But, for all the “confusion,” OSX and iOS remain – in my opinion – THE BEST OSs of any, for the very simple reason that they’re both based upon the UNIX kernel.
I’m not here to bash Microsoft, Linux, or any other OS. What I hope to accomplish in this post is to clarify why and how to synchronize your Apple Macintosh computer and or iOS device (iPhone, iPad, iPod, etc.) with other services and or devices.
Let’s start by some sharing some definitions and explanations.
First, to synchronize means to connect two devices and/or services with each other so that the information contained on them is the same. It is a type of equality or sameness. In essence, what we want to do is to get the data or information on one device or service onto another device or service.
Secondarily, Apple has created a couple way to synchronize, most notably – and first – through iTunes. At first, synchronizing through iTunes was done with a wire. Now, synchronization is capable of being done wirelessly, via WiFi.
Thirdly, Apple has utilized the inherent communications power of the Internet and created iCloud, which itself is a synchronization service.
Let’s talk about iCloud for a moment.
Apple’s iCloud service is available on devices that run iOS 5, and Lion (OSX 10.7). What iCloud does, is use an iOS device (iPhone, iPod, iPad, etc.) which has Internet connectivity capability and utilizes the wireless (via WiFi) Internet connection to synchronize the data on the iOS device to iCloud. Anyone with an iOS device which utilizes iCloud can go to iCloud.com and log in on that page using their Apple ID. For a brief introduction and tutorial on iCloud, please refer to Apple’s website: http://www.apple.com/icloud/what-is.html –AND– http://www.apple.com/icloud/setup/.
As well, another thing iCloud does is to synchronize data on the iOS device with Apple’s remote Internet storage server. THAT is how everything automagically appears on all the devices.
Now, already, I’ve kind of gotten ahead of myself, because I’m talking about something without having explained the previous thing – iTunes sync.
As I had written a few paragraphs back, iTunes is a synchronization service, which was first available as a hard-wired capacity. That is, synchronization was done by physically connecting a wire from the iOS device to the computer – iMac, MacBook Pro, MacBook Air, etc. (It may not help to confuse things, but iTunes is also the name given to an application which downloads iOS applications (apps), plays music, memos, podcasts, books, etc., all which are synchronized with Apple’s remote servers.) Essentially, the data on the computer – iOS apps, music, movies, applications, podcasts, etc., which are purchased through the Apple store – is synchronized with Apple’s secure remote servers. It warrants mentioning, that all connections with Apple which involve transactions – the purchase of music, download of apps, podcasts, etc., via iTunes – is done securely. That is to say, it is authenticated, and encrypted.
To illustrate the differences between synchronizing with iTunes and synchronizing with iCloud, since you’re using a Mac, consider the differences between the Finder preferences and the System preferences, then think about the differences between synchronizing between your MacBook Pro (or any other Mac) and iPhone (or any other iOS device), versus synchronizing them with iCloud. In the first cast, both are preferences, but for different things, and in different places – for good reasons.
Both are preferences, but they are for something different, yet integral to the whole operation. The synchronization issue is the same. They’re both synchronizing, yet there are different aspects of that operation.
To boil it down, iCloud synchronizes via WiFi to the Internet, while iTunes synchronizes either wired or wirelessly to a device.
Yes, iTunes accesses Apple’s servers via the Internet (aka “the cloud”), and yes iCloud accesses Apple’s servers via the Internet. So? What’s the difference? Ahhh… here’s where the analogy of the difference between the System Preferences and Finder Preferences comes in handy!
For each application – in this case, let’s consider iTunes – there are preferences. Preferences are settings that each user can customize to make the application operate according to how they need, or prefer. For example, in iTunes, there are 7 user preference categories, in order: General; Playback; Sharing; Store; Parental; Devices, and; Advanced.
System Preferences include 5 categories, in order: Personal; Hardware; Internet & Wireless; System, and; Other.
Address Book Preferences include 5 categories, in order: General; Accounts; Template; Phone, and; vCard.
iCal (calendar) Preferences include 3 categories, in order: General; Accounts, and; Advanced.
So far, we’ve dealt with the computer – the MacBook, the iMac, etc. We have not discussed the iOS device. We’re going to continue down this path – discussing the computer – because we’ve not yet arrived at our destination.
From the help menu, here’s what Apple writes about “iTunes in the Cloud”: “With iTunes in the Cloud, many of your new iTunes Store purchases are instantly available on all your computers and iOS devices, not just the one you used to make the purchase. Many of your previous purchases are also available.
Here’s how it works: The iTunes Store automatically stores your purchases in iCloud. iCloud immediately downloads your new purchases to any or all of your computers and devices. You can also add items to any of your computers and devices any time you’re connected to the Internet, without having to sync or use Home Sharing.
If you subscribe to iTunes Match, you can store your entire iTunes music library in iCloud—including songs you imported from CDs and songs that weren’t purchased in the iTunes Store—and play those songs on any of your computers or devices whenever you want.
With iTunes in the Cloud, your iTunes Store purchases and iTunes music library can always be available on all your computers and devices—wirelessly and without syncing. Automatic downloads and downloads of past purchases are available to all iTunes Store customers. To use iTunes Match, you need to subscribe to it in iTunes.”
Again, at this point, let’s refer back to a concept we had earlier defined. That concept is called “synchronization.”
It’s somewhat of a misnomer for Apple to write “With iTunes in the Cloud, your iTunes Store purchases and iTunes music library can always be available on all your computers and devices—wirelessly and without syncing.” Why is it a misnomer? Because that’s precisely the idea of a synchronization! To have all the data on one device or service to be on another device or service! In fact, it’s the ultimate in synchronization.
But let’s consider what most folks think about when they hear “synchronize.” They think device-to-device synchronization. And they think ‘I’ve got to do something to get these things to talk to each other,’ and ask ‘how can I do that?’
Now, since the iOS devices and the Macs all have Internet connectivity integrated within them, it would be foolish not to utilize or access that feature. Right?
Here’s also a peep into where Apple is headed with computing technology: Integration. The iOS runs on the same UNIX kernel that OSX does. Yes, THAT’s POWERFUL! No other mobile operating system does anything close, or anything similar.
Now, let’s get back to our computer discussion at hand.
With iTunes and the iOS device, there is automatically device-to-device synchronization. But what about Address Book?
In Address Book Preferences, the second category is Accounts. The two default accounts are “On My Mac, local” and “iCloud.” Under “On My Mac, local” there are two Account Information synchronization choices: 1.) Synchronize with Google, and 2.) Synchronize with Yahoo! Next to each choice is a button to “Configure.” Select the option of your choice. In this case, we’ll use Google.
The “iCloud” account is, by default, your Apple ID. Ensure also that the box to “Enable this account” is checked on iCloud.
Both the “Synchronize with Google,” and “Enable this account” for iCloud should be checked or selected.
If you have another address book server, you can add it by simply clicking on the + sign at the bottom of the Address Book>Preferences>Accounts page, and following the instructions.
Essentially, what we’ve done is to enable iCloud and Google Synchronization for Address Book. It’s going to pull from Google to the Address Book (on the computer), then push to iCloud.
Now, let’s examine the System Preferences to see if there’s anything else we need to do.
The third category in System Preferences is “Internet & Wireless.” The first item in that category is “iCloud.” You’ll need to sign in, again, you’ll use your Apple ID. When the choices become available, you will need to select which you want to synchronize through iCloud. The choices are, in order: Mail & Notes; Contacts; Calendars; Bookmarks; Photo Stream; Documents & Data; Back to My Mac, and; Find My Mac.
I suggest enabling, at the very minimum the following: Contacts, Calendars, and Find My Mac.
Next, in that same System Preferences category – “Internet & Wireless” – select the “Mail, Contacts & Calendars” item.
The header to that item reads, “Mail, Contacts & Calendars sets up your accounts to use with Address Book, iCal, iChat, Mail, and other apps.” The choices available are, in order: iCloud; Microsoft Exchange; MobileMe; Gmail; Yahoo!; AOL, and; other. Again, if you have another choice not listed there, simply click on the + sign on the bottom LEFT of the box, or click on the “other” choice. A drop down menu selection will offer to “Add a Mail account,” “Add an iChat account,” “Add a CalDAV account,” “Add a CardDAV account,” “Add an LDAP account,” “Add a Mac OS X server account.”
Again, on the accounts, click on “iCloud” and select the account activity you want to synchronize. The offerings are exactly the same as they appear in the last mention. Similarly, at the very minimum, I recommend checking/enabling Contacts, Calendars and Find My Mac.
Since we’re using Gmail as an example, we’ll next select the Gmail choice in the “Mail, Contacts & Calendars” category.
The three choices I have are “Mail & Notes,” “Calendars,” and “Chat” – all which I have selected.
That should take care of everything on your computer.
Next, we’ll move on to the iOS device.
In the “Settings” app, there are four basic categories, each which are grouped together and separated by blue space. Scroll down into the third grouping, and the second item should be “iCloud.” It’s immediately under “General.”
Again, log into iCloud using your Apple ID. When the options become available, they will present, in order, as: Mail; Contacts; Calendars; Reminders; Bookmarks; Notes; Photo Stream; Documents & Data, and; Find My iPhone. There is also a separate setting entitled “Storage & Backup.”
As mentioned earlier, at the minimum, I recommend selecting and enabling Accounts, Calendars, and Find My iPhone.
Next, select the “Storage & Backup” setting.
On that page, statistics and information about your iCloud Storage usage is available, as well as “Backup.” The iCloud Backup option is either “Off,” or “On.” Depending upon how you want things to operate – remember, this is a Preference – turn it on, or off. The instructions read, “Automatically back up your camera roll, accounts, documents, and settings when the iPhone is plugged in, locked, and connected to Wi-Fi.“
When iCloud Backup is turnd “On,” the a screen appears with the following message: “Start iCloud Backup – Your iPhone will no longer back up to your computer automatically when you sync with iTunes.” At the bottom of that pop-up message, there is a “Cancel” and and “OK” button – shown here.
Now, for my tastes, my preferences, and the way I work, I choose NOT to enable iCloud Backup. Presently, I am using 3.1GB of my 5.0 GB free storage.
Returning to the Settings, in the third category there is “General,” which is the first item in that category. Select that item.
Similarly, there are groupings. In the second grouping, the third item is “iTunes Wi-Fi Sync.” Select that item.
When that item opens, the notation above it reads “Automatically sync with iTunes on your computer when your iPhone is plugged in to power and connected to Wi-Fi.” There is also a button to “Sync Now.” The items you have previously selected in iTunes to synch – in my case, Tones, Music, Movies, Podcasts, iTunes U, Books, and Apps – are synched.
Finally, on your iPhone, under Settings>Mail, Contacts Calendars, the first heading under Accounts will be iCloud. Select it.
By now, your Apple ID log in has recognized itself within the device. If not, log in using your Apple ID. The choices are: Mail, Contacts, Calendars, Reminders, Bookmarks, Notes, Photo Stream, Documents & Data, Find My iPhone, and Storage & Backup. You should recognize this screen. It is a duplicated screen from iCloud. Again, at the minimum I recommend turning ON Contacts, Calendars, and Find My iPhone.
Next, let’s return to iTunes.
For ease of operation, at this stage, I would recommend attaching your iOS device to your computer with a cord. That is, use a wire synch. It’s not absolutely necessary, but it may facilitate some ease of operation in this phase.
When iTunes is open, in the LEFT hand side of the application, there are categories listed. They are, in order, “LIBRARY,” “STORE,” “DEVICES,” “GENIUS,” and “PLAYLISTS.”
Your iOS device (in this case, I’ll use iPhone) should appear under the “DEVICES” category. There also appears beside the name of your device a small triangle that points to your device’s name. (Hint: If you haven’t named your device, please do so. It just looks stupid to see something like “John-John’s iPhone,” or “SuzieQ’s iPhone.”) When you click on that triangle, it points down, and shows an array of categories on your iPhone, including Music, Movies, TV Shows, Podcasts, Books, (categories of your music), and Voice Memos.
When your device is selected in the LEFT column, there appears a general menu page.
As well, across the top of the page there are categories listed. They are, in order, Summary, Info, Apps, Music, Movies, TV Shows, Podcasts, iTune U, Books, and Photos.
Under the Summary category, there are 4 choices, in order: iPhone; Version; Backup, and; Options.
In order to update or restore software, the iPhone MUST be connected via wire, and states so in the Version box.
Under Backup, there are two choices, 1.) Backup to iCloud, and 2.) Backup to this computer. One or the other MUST be chosen. In my case, I chose Backup to this computer.
Under Options, there are 5 choices, in order, they are: Open iTunes when this iPhone is connected; Sync with this iPhone over Wi-Fi; Sync only checked songs and videos; Convert higher bit rate songs to 128 kbps AAC; Manually manage music and videos.
For the way I work, I have selected “Sync with this iPhone over Wi-Fi,” and “Sync only checked songs and videos.”
Next, and perhaps more germane to most is the category heading entitled “Info” – which is the second item atop the iTunes page after you’ve selected your device. Select the category heading entitled “Info.”
You’ll find the following choices: Sync Address Book Contacts; Sync iCal Calendars; Sync Mail Accounts; Other, and; Advanced.
In the category “Sync Address Book Contacts” the following two radio button options are available: “All contacts,” and “Selected groups.” One or the other MUST be chosen. In my case, I have selected “All contacts.” As well, there are options to “Add contacts created outside of groups on this iPhone to:”; “Sync Yahoo! Address Book contacts,” and; “Sync Google Contacts.” I have chosen “Sync Google Contacts.” There is also a note appearing beneath the “Sync Google Contacts” that reads, “Your contacts are being synced with iCloud over the air. Your contacts will also sync directly with this computer. This may result in duplicated data showing on your device.”
As a note, I have recently made changes to my Google card, and the changes were automatically reflected in my Address Book (on my Mac) and then on iPhone (which then is reflected in iCloud). Note also, that when the card on Google – and by extension, in Address Book (on your Mac) is the same as the card in iPhone – and I mean EXACTLY! Not one space or item can be switched or different, EVERYTHING must be the same, AND in the SAME ORDER on iPhone and Address Book (On My Mac) – then, the iPhone card for that contact will show “Unified Info” atop the card.
That explains why, in some cases, duplicated data, or cards appear. When there is Unified Info, there is absolutely NO DIFFERENCE between the cards/contact info in Google, (and by extension On My Mac) Address Book, iPhone (and by extension in/on iCloud).
On iPhone, when the Contacts icon is selected, there are (or will be) options that appear atop that file page. A directional button on the LEFT which reads “Groups” appears atop the page; that page also has a text entry search box. Selecting the Groups button will show the following categories and groups: The category “All Contacts”; the category “From My Mac,” and the button that (in my case) reads “All from My Mac”; and the category “iCloud” and the button that reads “All iCloud.”
When the corresponding button for the category is selected, the contacts that are on that particular directory will be shown. For example, selecting the “From My Mac” category will show the contacts that are on your Mac – only. The “iCloud” category, will only show the contacts in iCloud, and by selecting the “All Contacts” category, ALL contacts on your computer AND in iCloud will be be displayed.
*!*!* At this point – this post has been in process for several days now – I want to report something exciting to all my readers: I have successfully uploaded & downloaded ALL Google contacts onto iPhone & Address Book & iCloud – EVERY SINGLE SOLITARY ONE!! (That’s 300+ individual & unique files.) As well, ALL files were duplicated within Google, which I then merged. *!*!*
May I suggest the following: Ensure ALL your files in Address Book (On My Mac) are not duplicated, both in Address Book & iCloud. If they are duplicated, merge them. Do the same with your Google contacts – search for duplicates and merge them.
Then, click the “Sync Now” icon in the Menu bar – seen here
– and review any conflicts, and when prompted, use iPhone as the master source. I really don’t think it makes any difference which source you use – Google or iPhone – because eventually, they’re all going to have EXACTLY the same information – same spaces, lines, etc., as mentioned previously – anyway.
Now… go to your iPhone>Settings>iCloud>Contacts and turn it OFF. When prompted by iPhone, select to KEEP all contacts ON iPhone.
(At this point, I experienced some network difficulty and had difficulty logging into iCloud. I turned off iPhone, and could not log int0 iCloud on my MBP. Again, not that it makes any difference, because, as you’ll read & understand later the issue is genuinely moot. I just wanted to share this bit of “for what it’s worth” information to reassure my readers. I later trashed all cookies to Apple & iCloud and was able to successfully log into iCloud on my MBP.)
When I searched for Contacts on iPhone by selecting the icon, iCloud showed empty, and no contacts whatsoever. I didn’t freak out. They were all in Google, iCloud & Address Book, anyway.
When I selected the Phone feature, and then Contacts from within the Phone feature, All Contacts appeared. (The reader must understand that simply because something doesn’t show up in one place, if the files are accessed another way in another application, they will, in many cases – more than likely – appear. That is another way how I checked to ensure no files were lost. And, as a general FYI, typically, with electronics, things aren’t truly erased. They’re only misplaced, or don’t appear to be seen. They’re only hiding because their file paths have been modified.)
At some point, duplicated contacts appeared in Google. I didn’t freak out. I checked for, and merged duplicated files.
I then turned iPhone>Settings>iCloud>Contacts ON, and clicked the “Sync Now” icon atop the Menu bar. I merged all duplicates. I also resolved all conflicts with Address Book, similarly merged contacts using Address Book as the master source. I reviewed majority files to determine which ones would have lost data. I found none. Most – if not all – were merely something extremely minor, like a middle initial or middle name being in the first name space, rather than in a separate space, or the mobile phone being listed first in one account, whereas it’s listed second in another.
Now, on my iPhone, there is ONE category of contacts: All Contacts. There are still iCloud contacts on iPhone, but they do not exist only on iPhone. Why? They’re already all UNIFIED. There is no need to identify data as being unified when there are no other files with any difference. When in iTunes, your device is selected, and the “Sync Address Book Contacts” and “All Contacts” category is selected, three Groups will appear under Contacts in iPhone: 1.) All Contacts; 2.) From My Mac-All from My Mac, and; 3.) iCloud-All iCloud. There is also, however, a category for iCloud on Address Book (On My Mac). And in Address Book (On My Mac), there are entries/contacts do appear duplicated. Again, however, by selecting the “Look for Duplicates” option under “Card” in the Menu bar, that should offer the opportunity to correct and merge any items that are, at this point, inadvertently duplicated.
To you, dear reader… I hope this has all been a help, and if it may have seemed verbose, please pardon me for that. By so doing, I wanted to be as clear and concise as possible to as many readers as possible. Not all have advanced computer or technology skills.
Here ends the lesson.





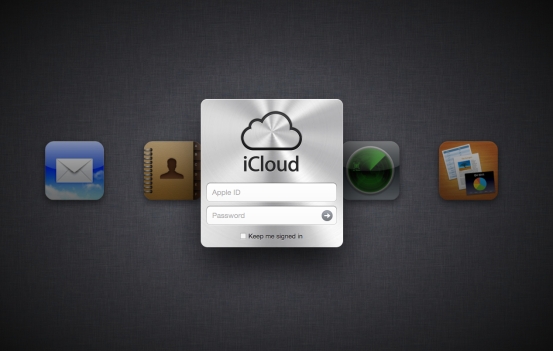
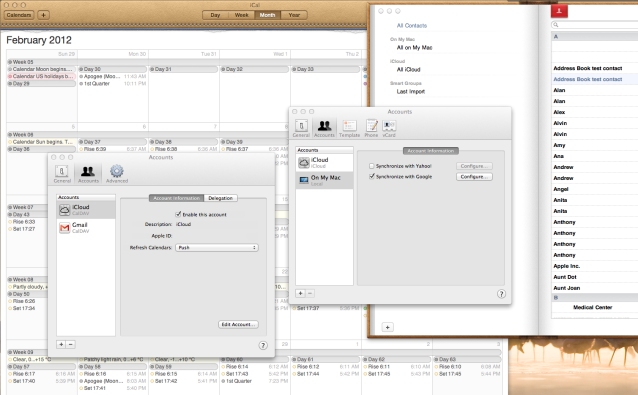
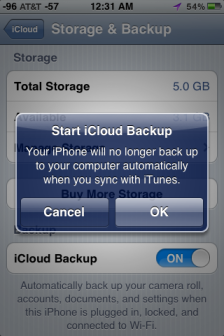
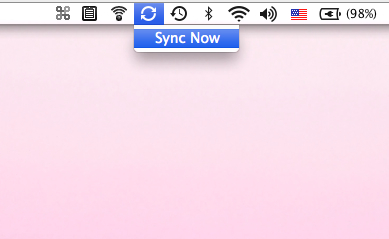

Sync-ing your iPhone’s Google Contacts/Address Book got you sunk? Fear not! « Warm Southern Breeze said
[…] 2/26/12 Update: Be sure to read also “The Ultimate iPhone Apple Mac Google Contacts Address Book iCal Calendar iTunes sync post“ […]
LikeLike
wishful syncing said
thanks for the info. i cant seem to get the sync working – at least, all ways. when i create a unique “test” contact in each contact list (“iphone card” on iphone, “AB card” in address book, “gmail card” in gmail), two things don’t happen:
1. i dont get the “gmail card” on iphone or in address book, and
2. the “iphone card” and “AB card” don’t appear in gmail.
the syncing does work, not so surprisingly, between iphone and address book (the unique cards show up in both lists). what am i doing wrong?! thanks in advance!
LikeLike
wishful syncing said
ok, so i managed to get the “gmail card” to appear in address book and on iphone (#1 from above), but #2 still applies – the iphone and AB cards still dont show in gmail. any advice? thanks again!
LikeLike
Warm Southern Breeze said
Hi! Thanks for reading & for your question! As I understand what you’d indicated, contact information is not uploading to Google. Based exclusively upon what you’ve shared, it’s difficult to determine exactly what might be the problem. Upon re-examination of my iPhone, Google Contacts and Address Book Contacts, all contacts, including the unique ones, are in every service. I might suggest re-reading the latter part of that entry, and double – even triple – checking all preferences to ensure there’s no inadvertently overlooked impediment. Give particular attention to the latter part of the entry – that is, the concluding part, which begins as “*!*!* At this point – this post has been in process for several days now – I want to report something exciting…” I hope that helps!
LikeLike
bypass ios7 activation said
No, you do not will need to have an Apple IDENTITY to activate
a computer device to iOS 7. The Setup Assistant does
not require an Apple ID. You can elect to skip that step.
An Apple ID is only needed to use iMessage, to work with Facetime via The apple
company ID, to utilize iCloud to back up or
sync data, or to go shopping & downloads inside
iTunes & Software stores. It is entirely possible to use an
iPhone lacking any Apple ID.
On top of that, this sounds a lot more like an issue with Activation Lock, where the user needs the previous Apple ID &
Pass word. Creating a completely new Apple ID will never resolve that
matter either. They must recover the forgotten about Apple ID & Code, using iforgot.
apple company. com
Good reports for iPhone managers. Dev-Team come which has a easy and
fast way to bypass ios 7 service screen.
To describe more, this tool remove iCloud account stored
on your own device, and will activate all system functions(calls, wifi, and thus on).
You cand down load this tool underneath, in two variations, for windows and mac.
LikeLike
Warm Southern Breeze said
Hi BPIC! Let me see if I understand what you’re saying.
If folks do NOT want to:
• Use iCloud (to back up all information on iPhone – including pictures, apps -AND- the Find iPhone app)
• Use iTunes (to download movies, music, apps or books)
• Use FaceTime
• Use iMessage
then folks should just just completely skip/omit creating an Apple User ID, and hack the iPhone.
Is that it?
What are you?
STOOPID?!?
Oh yeah… thanks for sharing with us all how utterly stupid that idea is.
LikeLike